Pictures Not Showing in Facebook News Feed
Are you on Facebook and the pictures/images aren't loading or showing, whether on your newsfeed, Messenger or the Facebook Marketplace?
Good old Facebook is still the most popular social media platform, and it hasn't gone out of style for most age groups. It's a place to strike up a conversation, catch up with old friends and, most importantly, make memories.
A picture is worth a thousand words, and Facebook serves exactly that, for you to relive memories through your pictures, get updated on local or international news, casually view others' wedding pictures and many others.
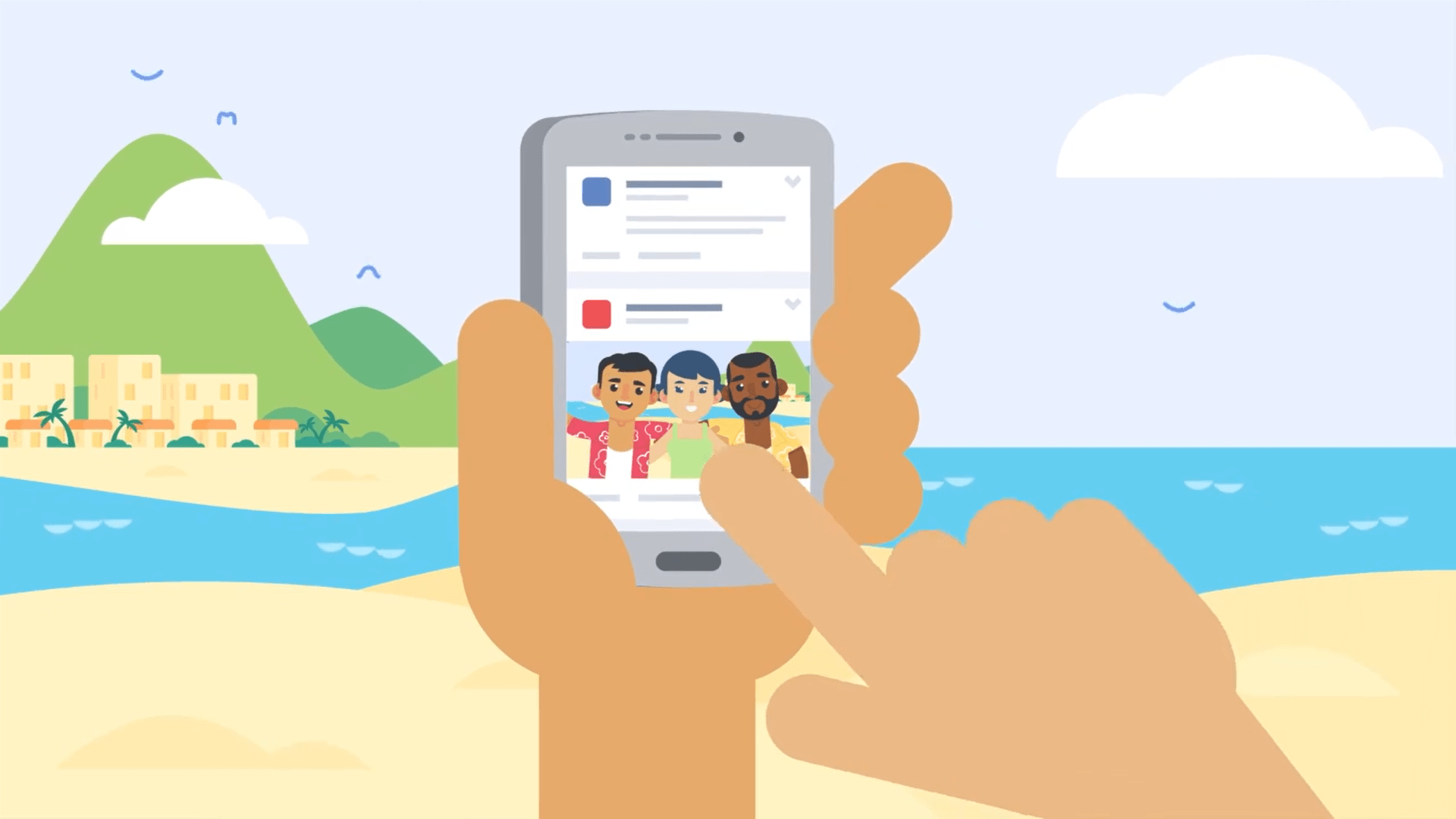
But, here comes the problem. 🤨
You're scrolling on Facebook, but find that the pictures or images aren't loading and they're not showing no matter how long you wait for them to load. It is a common problem whether you're using the web version of Facebook on a desktop browser or its mobile app version.
Types of Reported Facebook Picture Loading Problems
One such common error that Facebook users report is that pictures don't show up and just appear as blank grey, white, or sometimes black images.
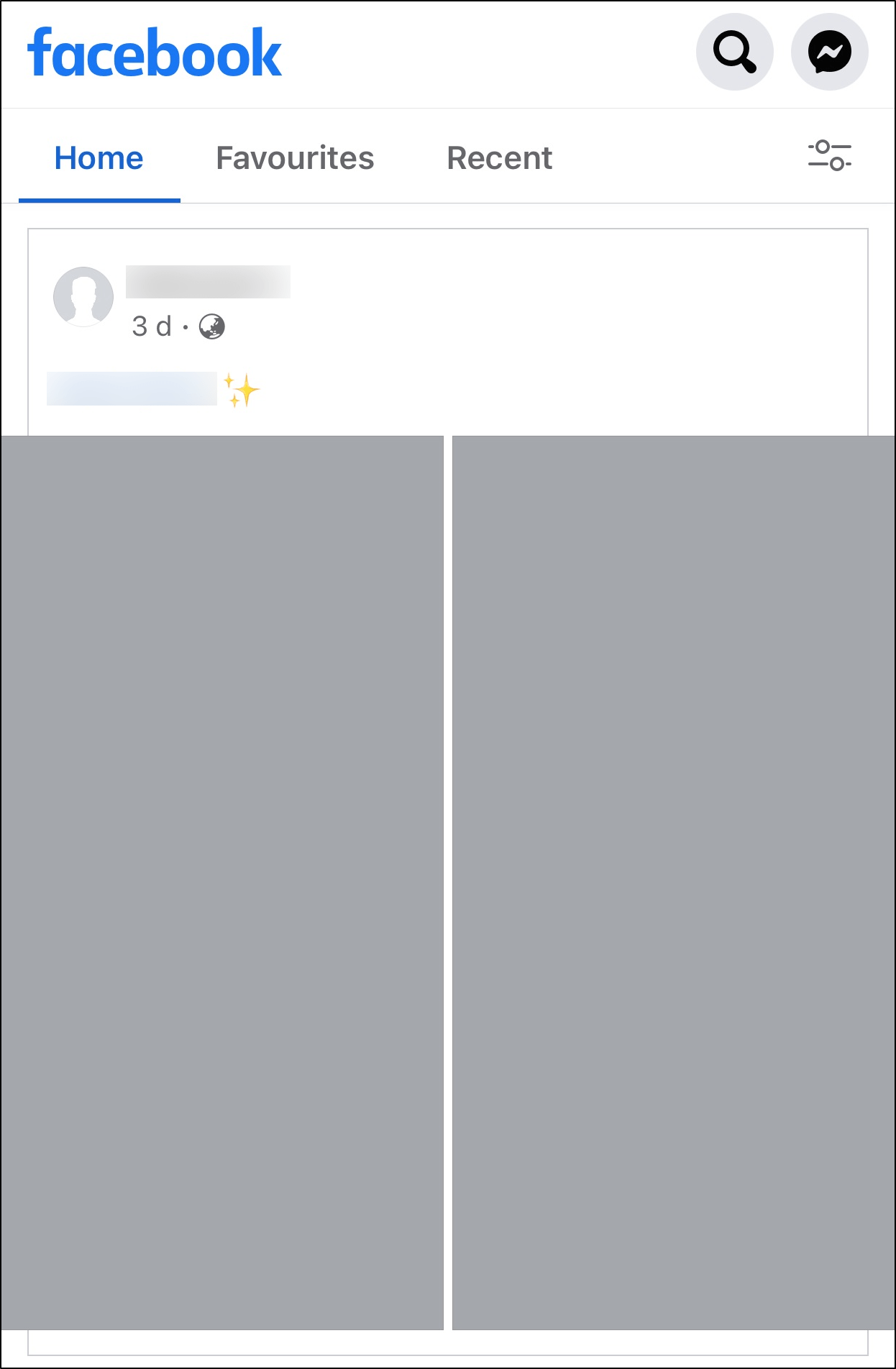
Other times, users may get stuck on an endless loading loop.
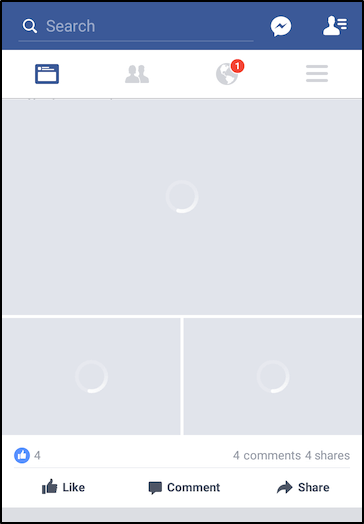
This issue has also been encountered on other Facebook features as well, including on Facebook Marketplace. Here, what should be an image of the product on sale, users find it only to be a blank image.
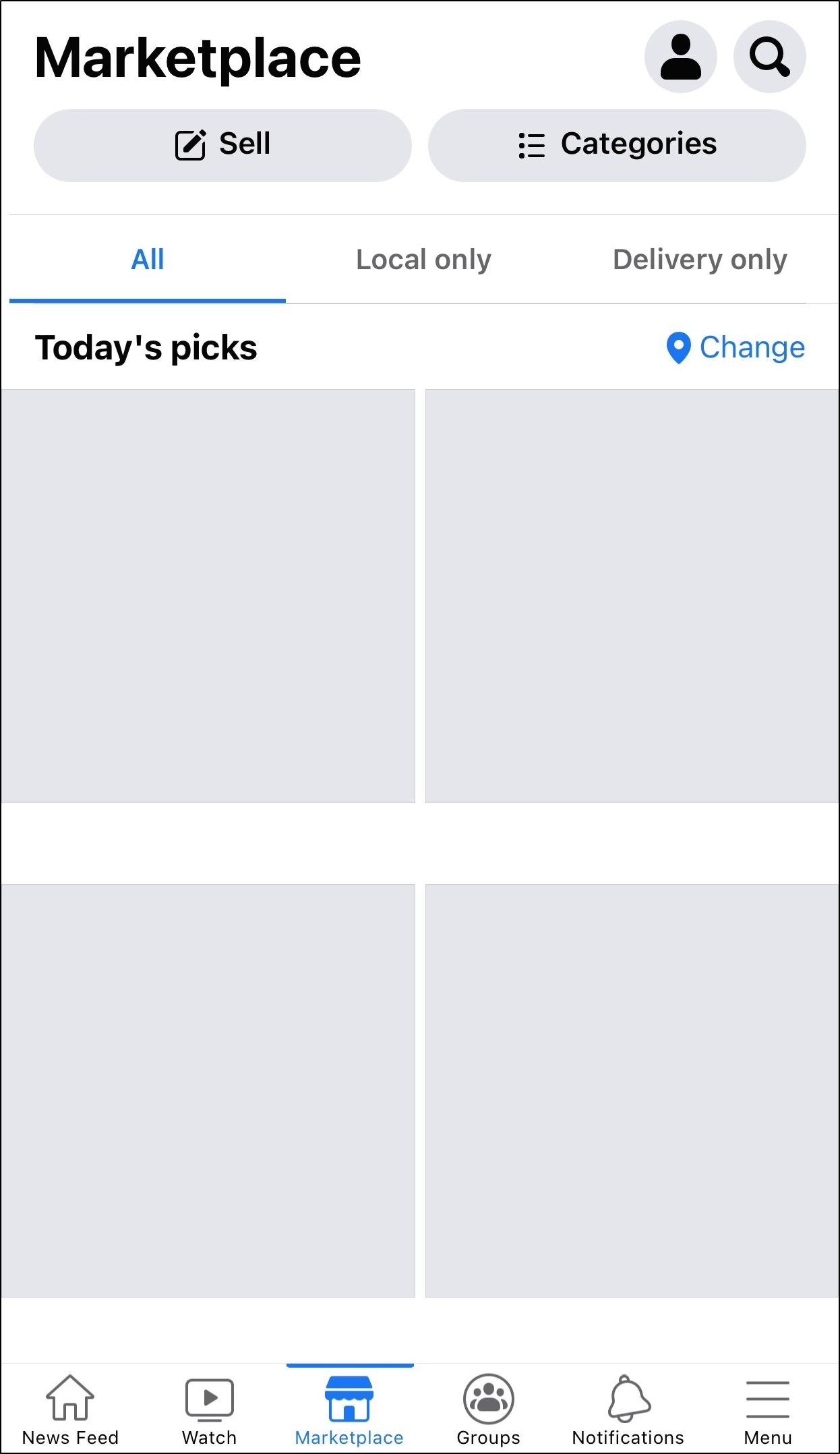
Likewise, Facebook Messenger users have also struggled with similar image loading problems. For a more comprehensive post on resolving messenger issues when sending or loading messages, we recommend checking out our other guide here.
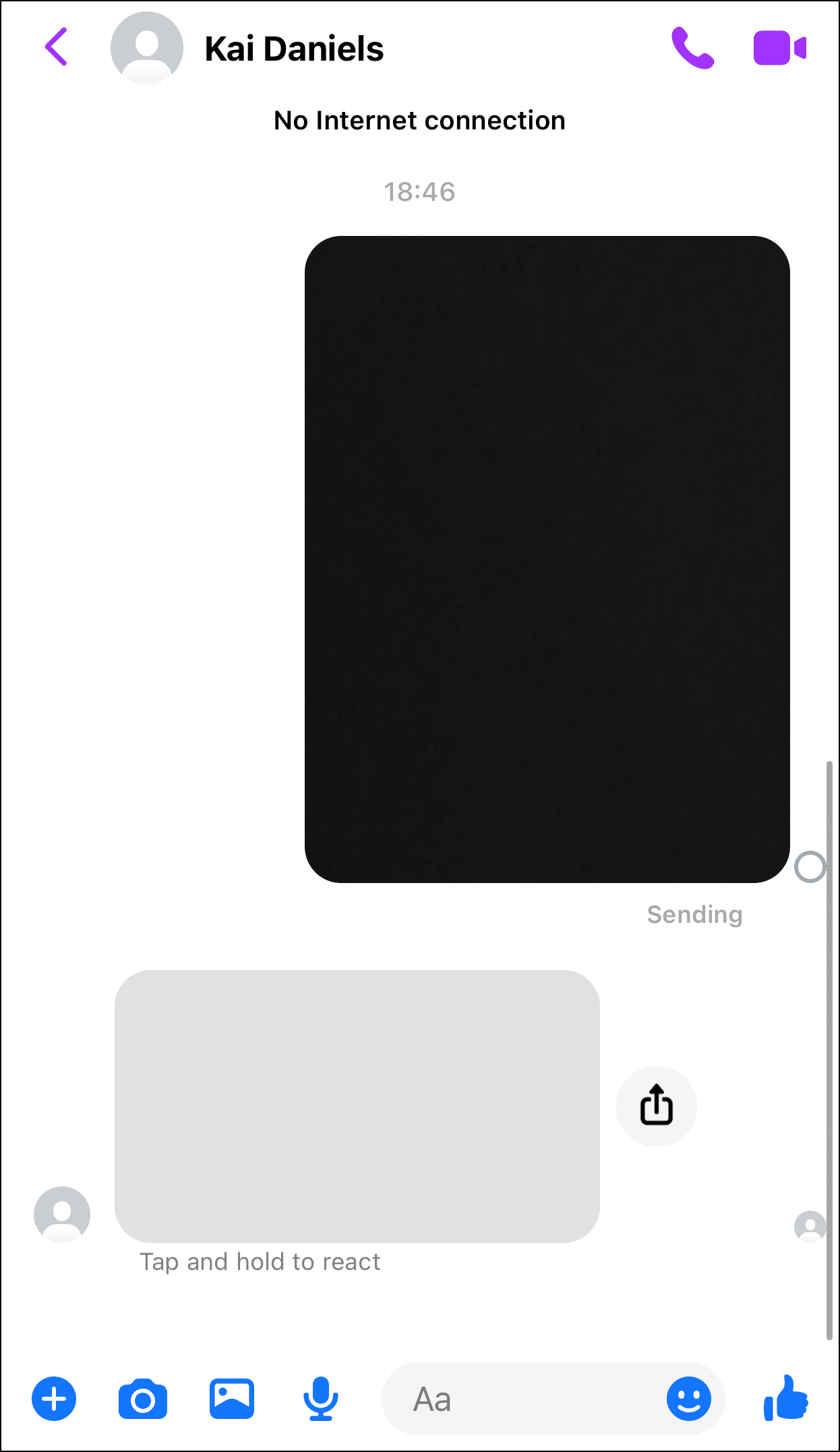
It might not just be the images that are being sent, but other pictures on the Facebook platform such as one's profile photo, image and video previews, may not be loading or showing up either.
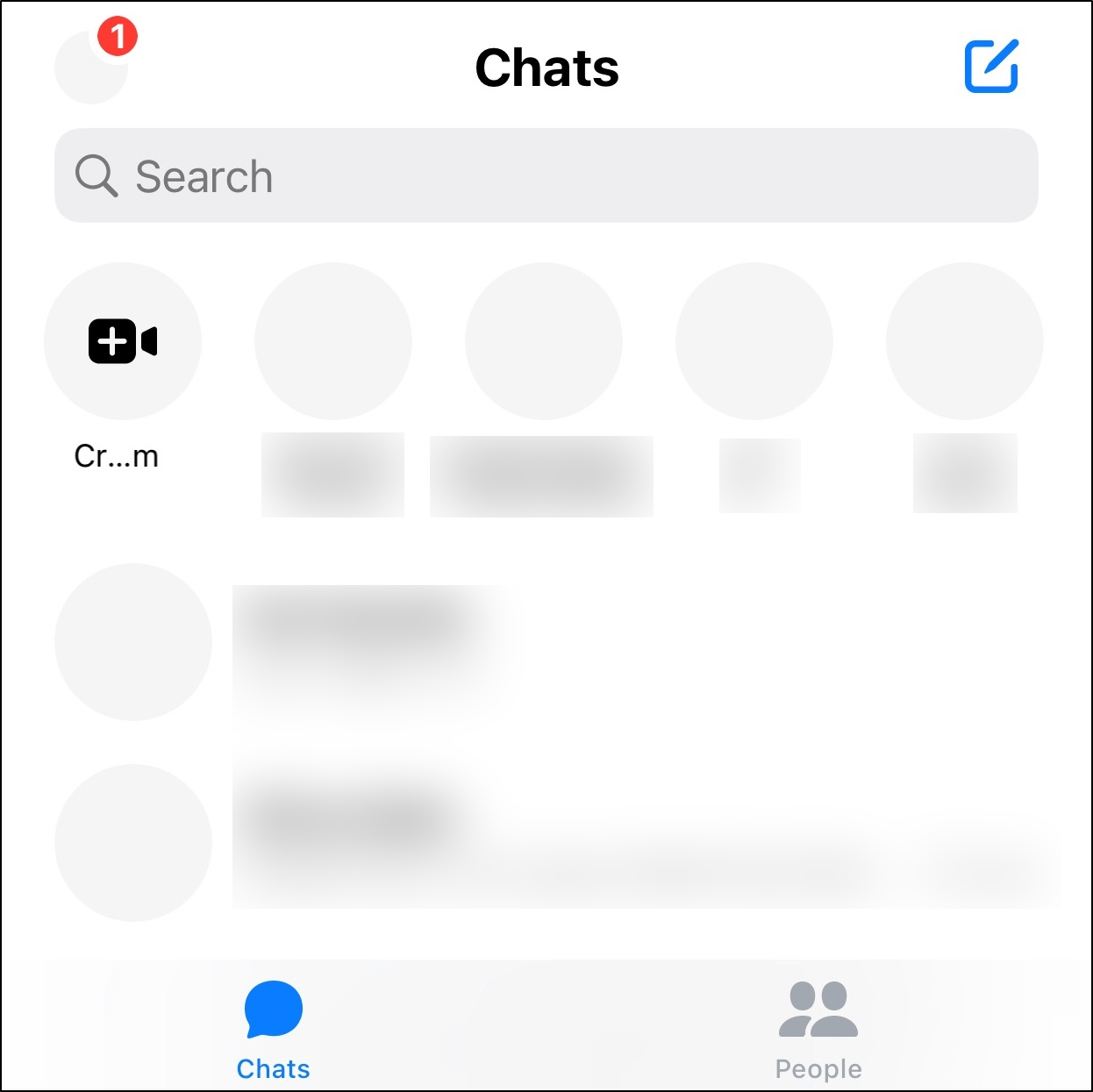
So, did you spot a similar problem when attempting to load images on Facebook? Feel free to share your experience in the comments below!
As you may know, image loading problems are usually linked to an unstable Internet connection . This further makes you think the only solution is to wait it out, but it's such a waste of time when they won't load. 🙄
However, not to worry! According to the majority of Facebook users, it is a common issue that Facebook has yet to fix.
On that note, this article will assist you by providing 10 fixes to help you troubleshoot pictures not loading or showing on Facebook.
Let's get to fixing!
Note: The info and fixes in this guide are relevant to the Facebook app on iPhone (iOS), iPad or Android devices and their web platform.
Table of Contents
- Test Your Internet Connection
- Check the Facebook Server Status
- Update the Facebook App
- Try Going on Facebook Using a Web Browser
- Try the Facebook Lite App
- Clear the Facebook App Cache and Data
- Hard Refresh Your Web Browser
- Install Pending Web Browser Updates
- Clear the Web Browser Data and Cache
- Flush the DNS Caches
1. Test Your Internet Connection
First and foremost, it's important to check if the reason Facebook pictures or images aren't loading is because of your Internet connection. While texts can still appear on your Facebook, media like pictures and videos may be greater than what your Internet connection is currently capable of downloading.
Therefore, we recommend testing your Internet connection to take note of low speeds or latency. For this, one of the best and most simple-to-use Internet speed test tools is Fast.com .
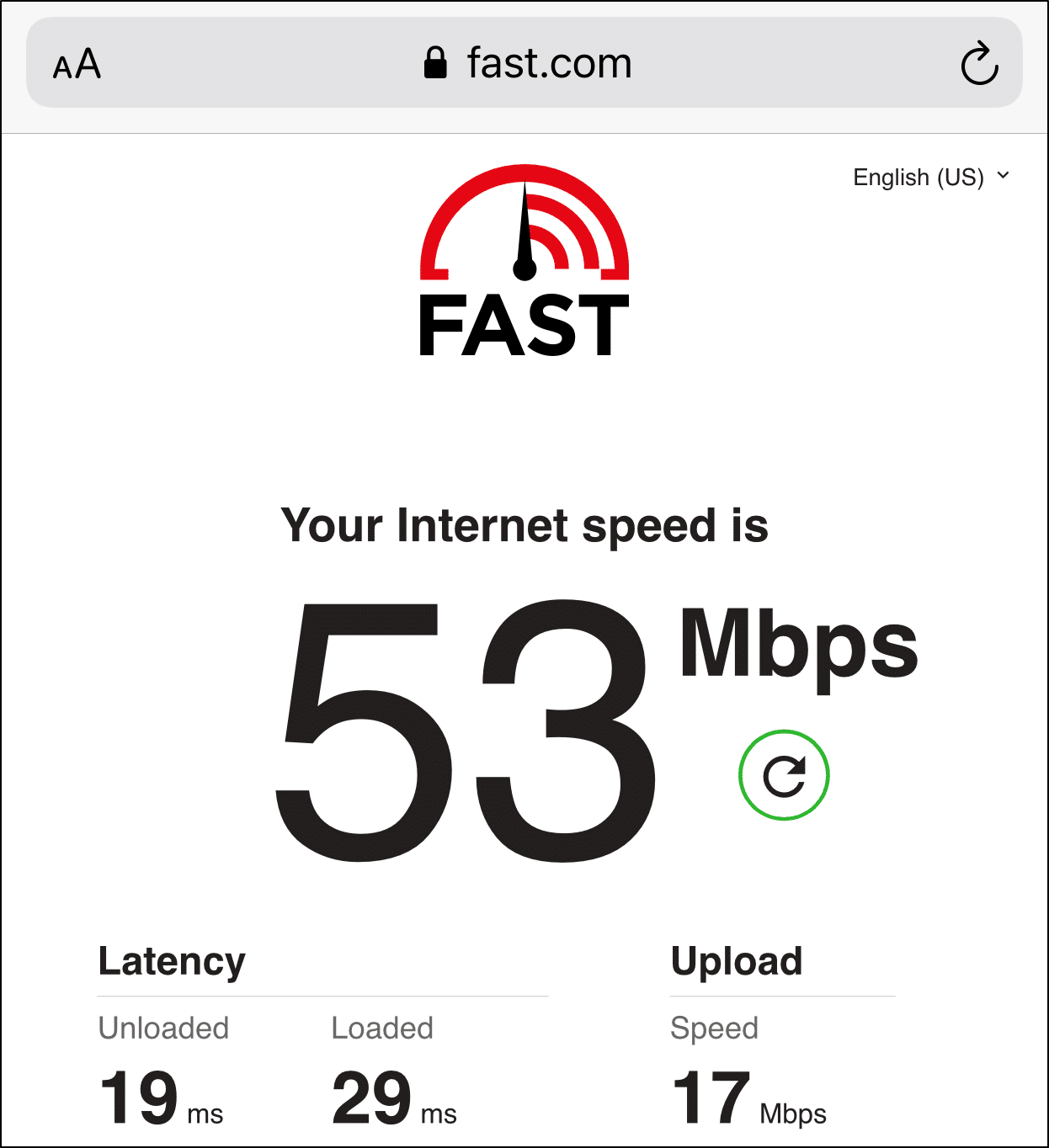
Perhaps, to your surprise, your Internet is indeed fluctuating or currently experiencing low speeds. What can you do to improve your Internet connection and get back to surfing?
If you're using Facebook on its mobile app, you can follow these steps to boost your cellular Internet:
- Turn on Airplane Mode ✈ and then disable it
- Switch between a mobile data and Wi-Fi connection
- Forget and reconnect to your Wi-Fi connection
Overall, if the problem is caused by an unreliable or poor mobile internet connection, these approaches should resolve it. If the problem persists, you may proceed to the next fixes in this post.
2. Check the Facebook Server Status
In some unforeseen circumstances, the problem with pictures not loading or showing on Facebook might be a server issue, which you have no control over.
Many websites and social media platforms like Facebook have experienced multiple downtimes in the past couple of years. Thus, it'd be such a waste of time if you keep trying to figure out a problem that is not fixable on your end.
This brings us to the next step, verifying the Facebook server status to confirm that you are not the only one experiencing the issue.
You can do so by going to DownDetector's page for Facebook .
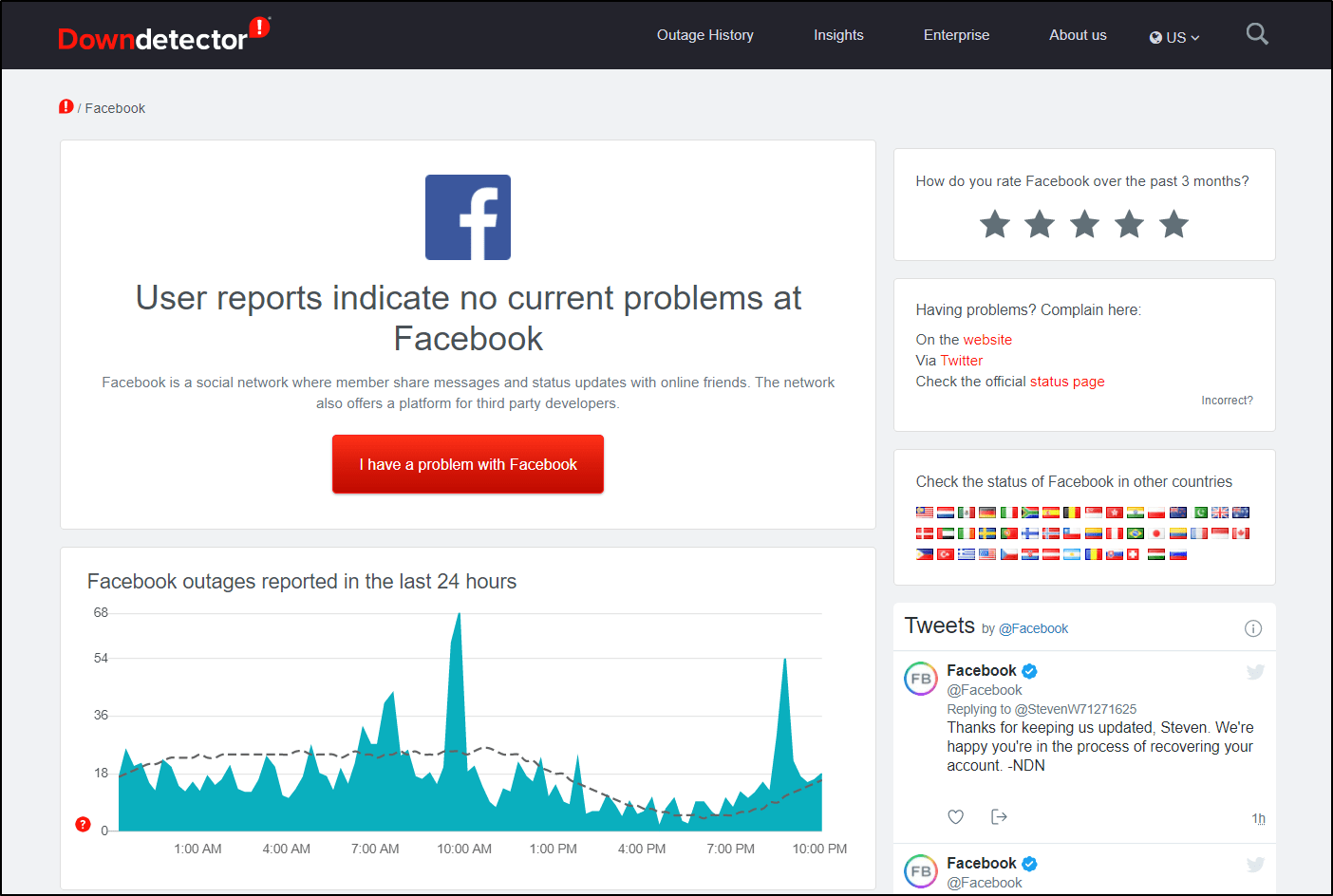
You may find comments from other users in the comment section , as well as the server status based on your location, using the live map tool. So, if you learn that others are encountering a similar issue on Facebook, it signifies that the problem is indeed a backend issue and entirely out of your control.
We recommend proceeding with the following fixes if you find no active issues reported on the Facebook server status page.
3. Update the Facebook App
The Facebook app is frequently updated to resolve bugs and problems reported by users. As a result, it is critical to keep the Facebook app up-to-date to avoid missing out on these bug patches , which may also be resulting in the pictures not loading or showing on the Facebook app.
Here are the simple steps to update the Facebook App:
- To begin, go to the App Store (iOS) or the Play Store (Android).
- Then, search for "Facebook" and go to the Facebook app page.
- If there are any updates available, click the Update button.
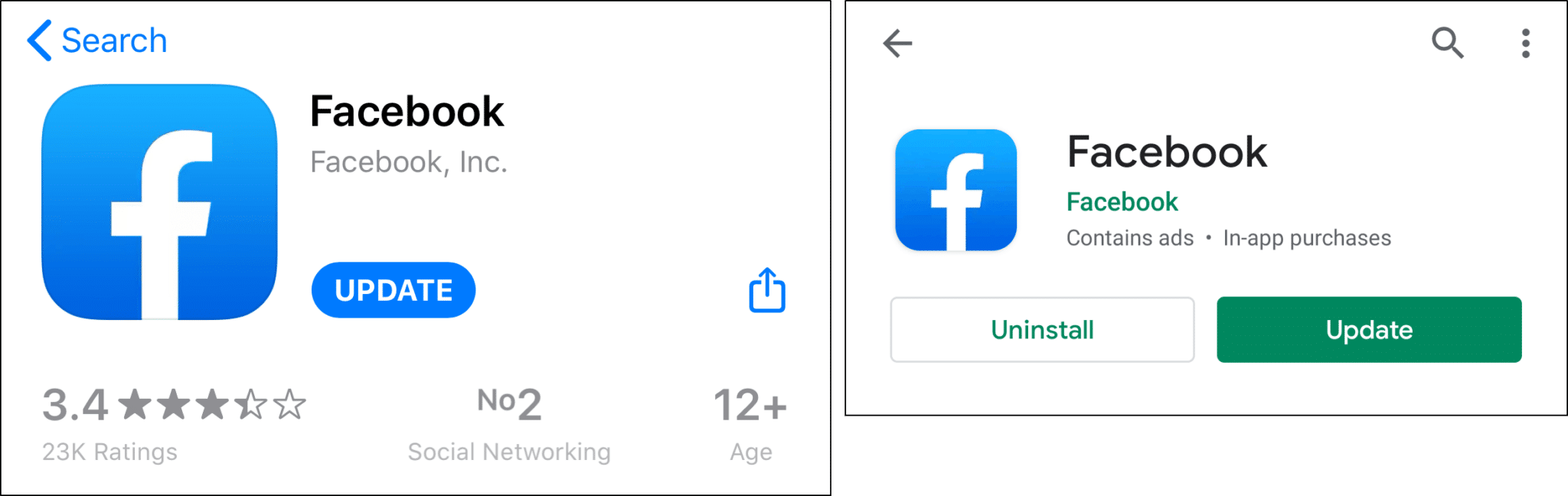
You can also enable auto-updates 🔁 to ensure that you never miss out on future Facebook app updates and that they are automatically available.
4. Try Going on Facebook Using A Web Browser
Perhaps you've tried all the fixes above and the pictures on the Facebook app remain as black borders, blank images or a broken image symbol. Don't feel as if you're stuck in a rut yet, as there will always be a way.
You might want to try other alternatives to access Facebook, such as using the web version of Facebook on your mobile web browser or switching to a desktop .
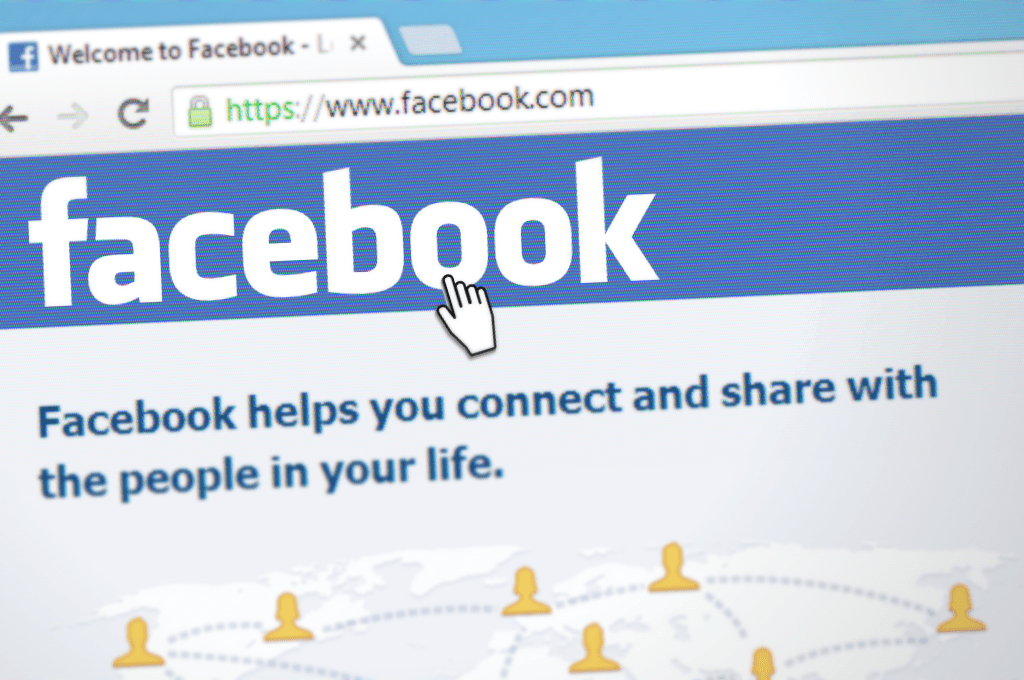
To do this, you'll only need to enter Facebook.com in your web browser and after logging in, verify whether you can see the pictures on Facebook without any problem.
If yes, there's probably an ongoing issue, and the best way is to use the web version for a while. Else, you may try the next possible fixes.
5. Try the Facebook Lite App
Maybe the Facebook app demands more speed than your mobile connection can provide, or your device cannot afford the amount of memory and resources required to operate the most recent version of the Facebook app. This can definitely result in the Facebook app not functioning properly. ❌
So, we suggest that you try Facebook Lite , a smaller and more simple version of the Facebook app. Facebook Lite is meant for users with limited mobile data and it's generally for low-end devices .
To install the Facebook Lite app:
- For starters, navigate to the App Store (iOS) or the Play Store (Android).
- Then, search for "Facebook Lite" and click on the Facebook Lite app page.
- Finally, click Install to acquire the app.
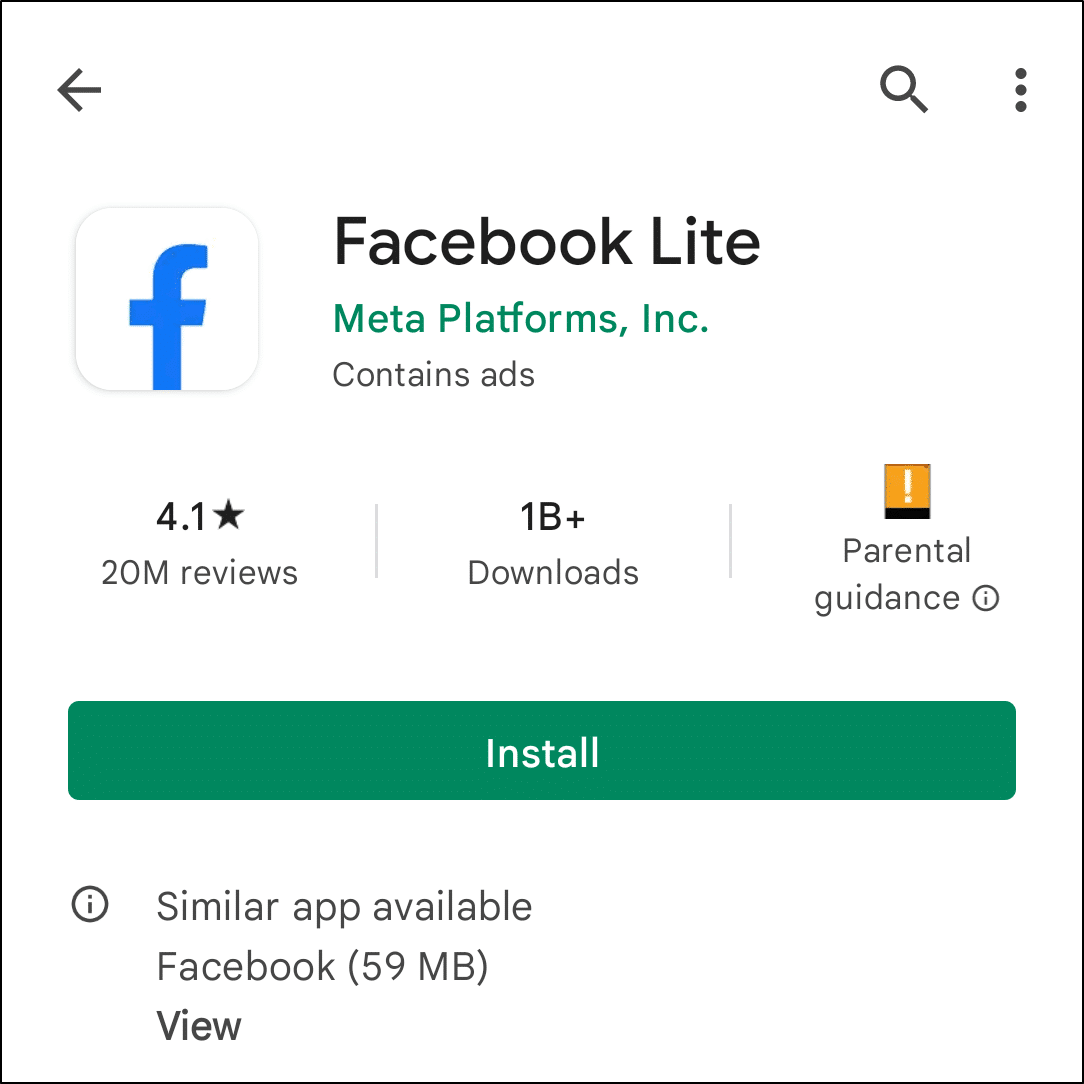
Note: For iOS devices, Facebook Lite is only available on the App Store for certain regions at this current time.
6. Clear the Facebook App Cache and Data
In order to aid the algorithm in recognizing your preferences, cache is used to store information and interaction done. This cache also helps restore the app data as only a shorter loading time and information reload is required when the same resources are requested.
Of course, the Facebook app is not an exception for cache storing. However, an overload of cache data can cause bugs, app glitches and this issue of media not showing on the Facebook app.
For Android devices, here is a simple way to erase 🗑 the Facebook app cache and data:
- To start, launch the Settings app and navigate to the Apps & Notifications section.
- Afterwards, from the list of available apps, select Facebook .
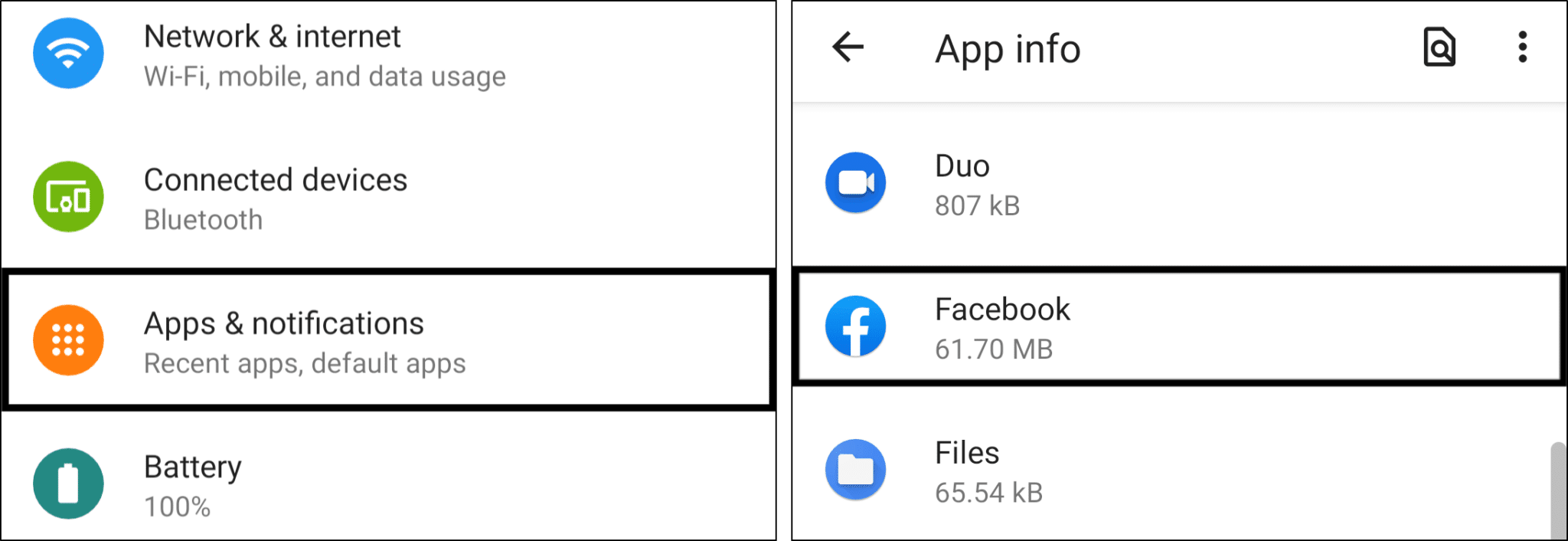
- Next, choose Storage & cache .
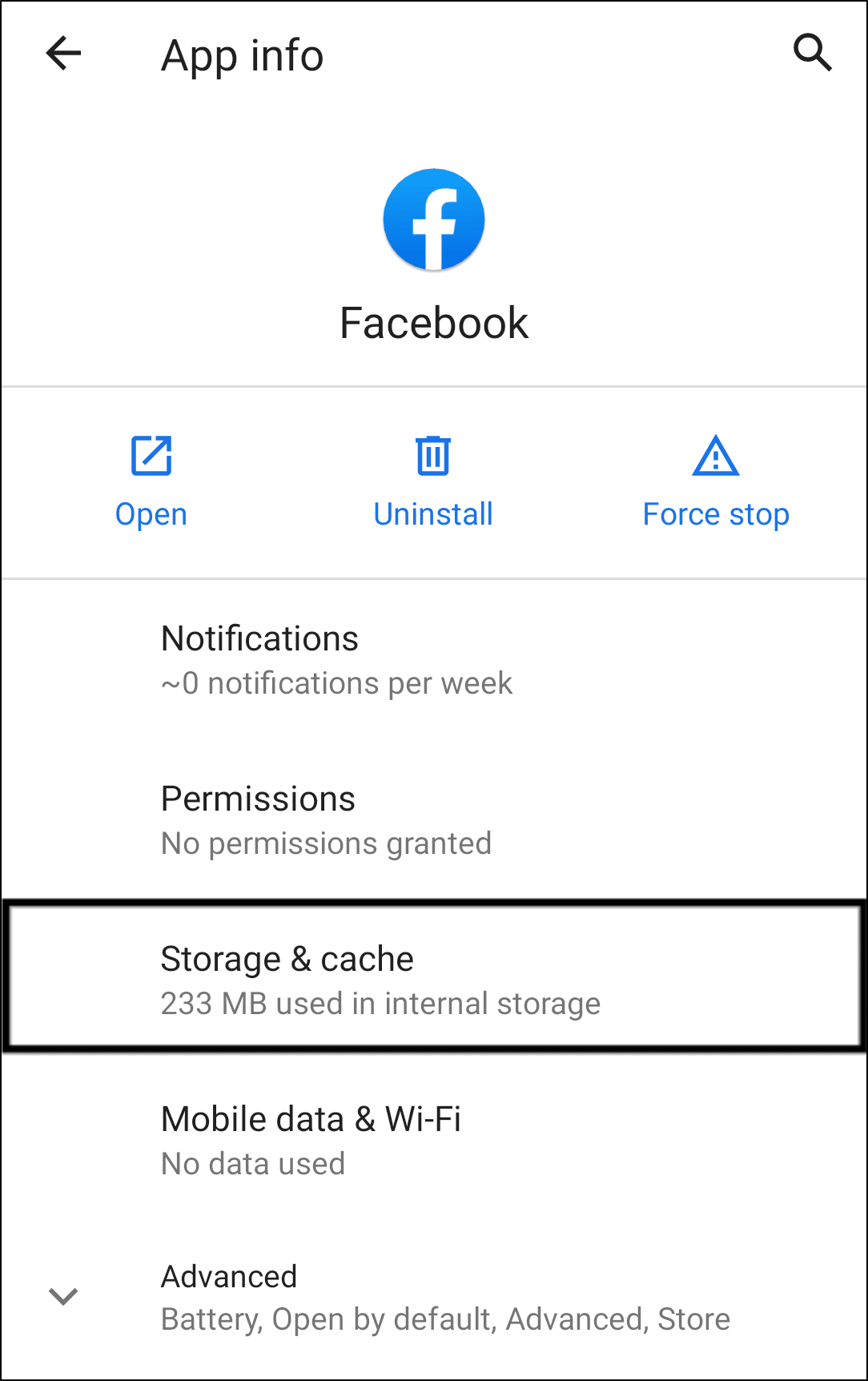
- Lastly, tap on Clear Cache , followed by Clear Storage .
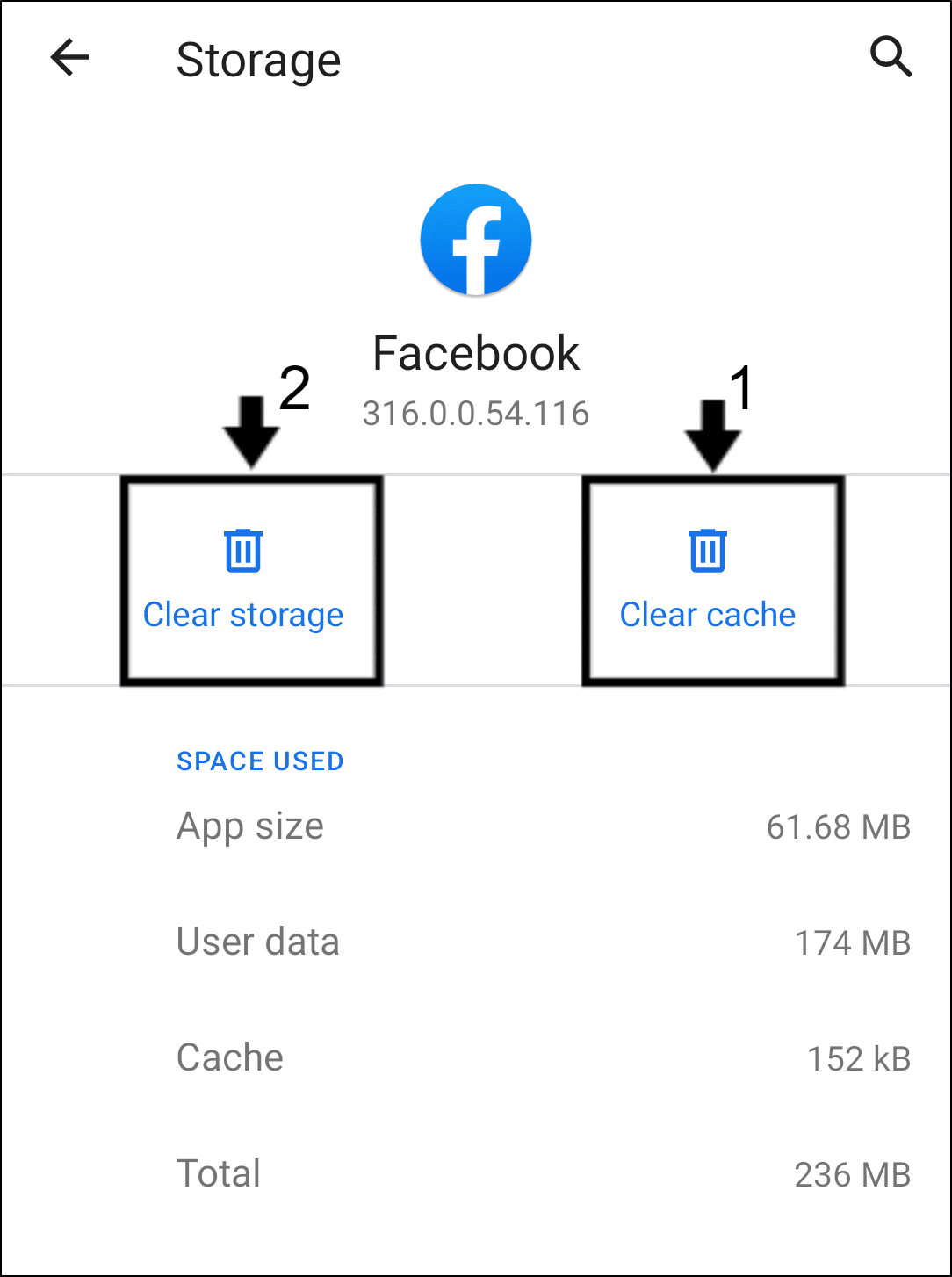
Note: This step is only applicable to Android devices as iOS devices don't have the option to delete an individual app's cache data. Instead for a similar effect, you can try uninstalling and reinstalling the Facebook app.
7. Hard Refresh Your Web Browser
The previous fixes were mostly aimed at resolving the issue of images not loading on the Facebook app for mobile devices. Moving on, we'll now concentrate on the fixes for Facebook's desktop version.
If you notice that the images on Facebook aren't loading when surfing through your web browsers, we recommend that you hard refresh the Facebook page to clear the page cache and overload data.
On Windows , press the Ctrl + F5 keys together at the Facebook page to execute a hard refresh. This step is recognized on most web browsers including Google Chrome, Mozilla Firefox, Opera and Edge.

For Safari and other web browsers on macOS , press the Command + Option + R keys simultaneously.

8. Install Pending Web Browser Updates
As indicated in Step 3, upgrading your Facebook app is crucial to receiving the most recent bug patches and hotfixes. The same goes for your online browser; an outdated web browser may hinder your surfing experience and, in this situation, may cause some hitches in processing pictures on Facebook.
Hence, we suggest that you visit updatemybrowser.org to verify if your browser is up-to-date. If not, proceed to the suggested steps by clicking the Update now option.
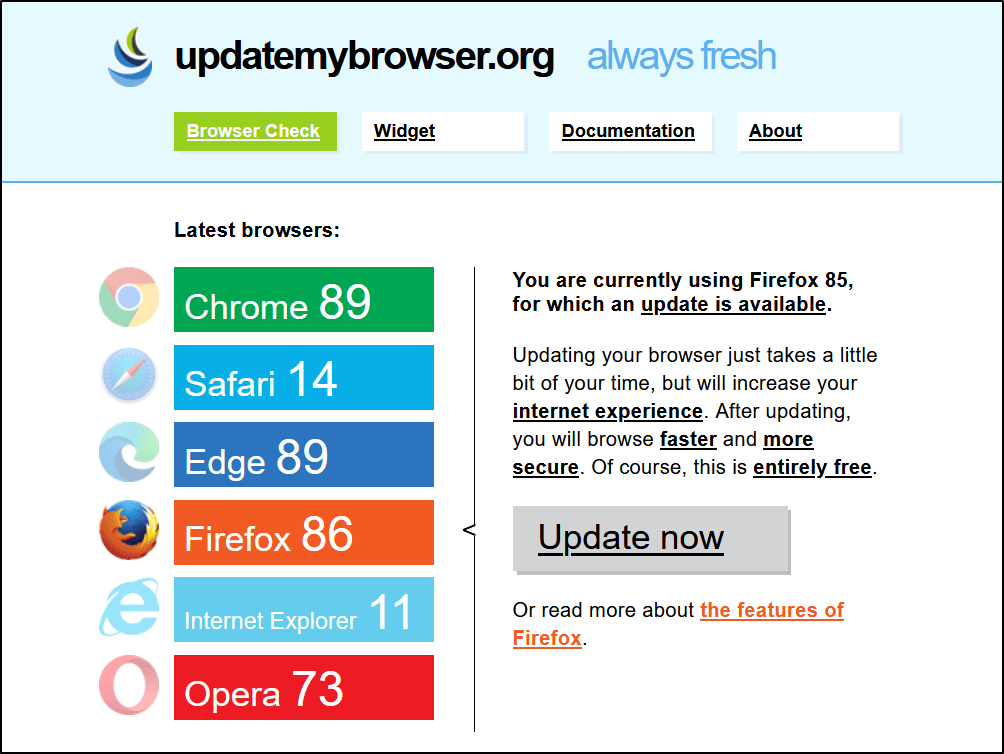
9. Clear the Web Browser Data and Cache
As mentioned in Step 6, cache is used to make your surfing experience better every time that you log on.
Unfortunately, the cache and data stored may overload which can cause a delay in data retrieval. Other than that, old cache and data will get outdated as Facebook releases new updates to fix bugs and glitches.
Thus, you should consider clearing your web browser cache on a regular basis by following the steps outlined below:
On Windows
Below are the steps you can take to clear the data and cache on Google Chrome, but bear in mind that similar steps can be used for other web browsers on Windows:
- Press Ctrl + H simultaneously to access your browsing history. You can also click the menu button in the upper-right corner and select History from the drop-down menu.
- Next, click the Clear Browsing Data button.
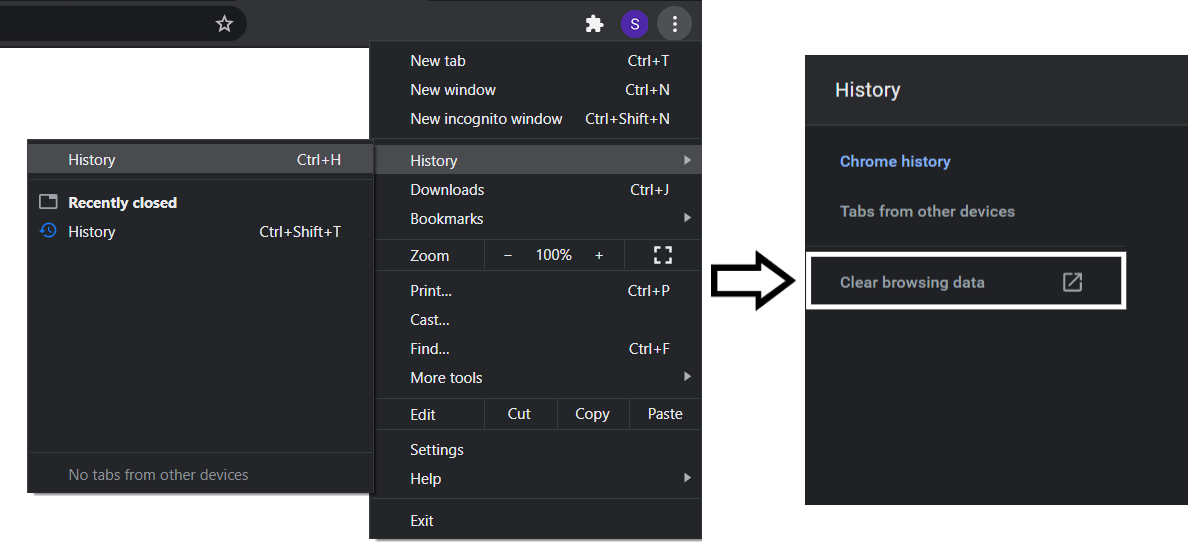
- Then, under Basic, check all options. You should also select a time range of All Time before clicking the Clear Data button.
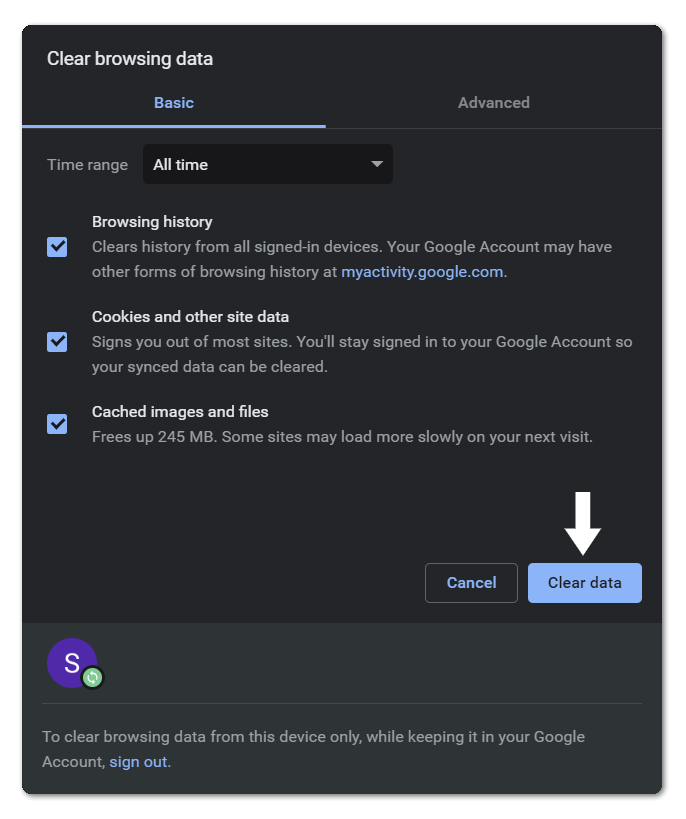
On macOS
- First, click on Safari from the Menu Bar and select Preferences…
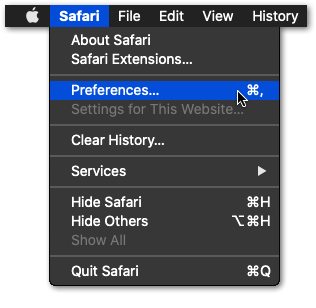
- Select Advanced from the top bar of the next window, and then check the option next to "Show Develop menu in bar".
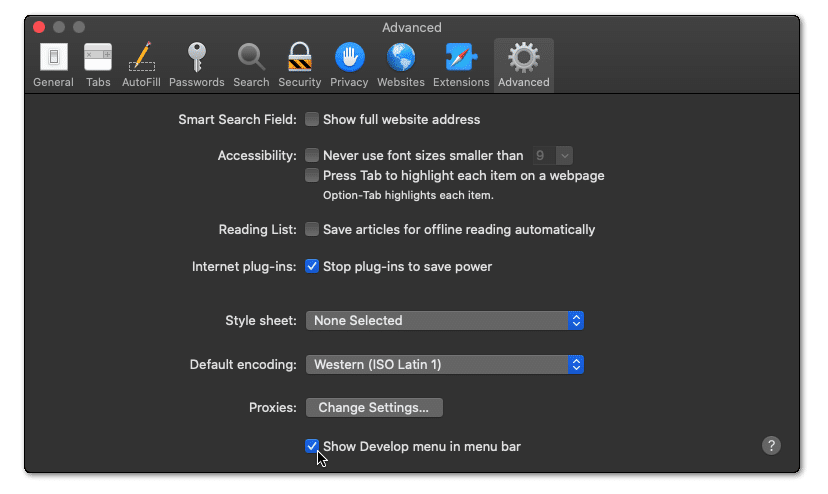
- Next, click on Develop and select Empty Caches from the Menu Bar.
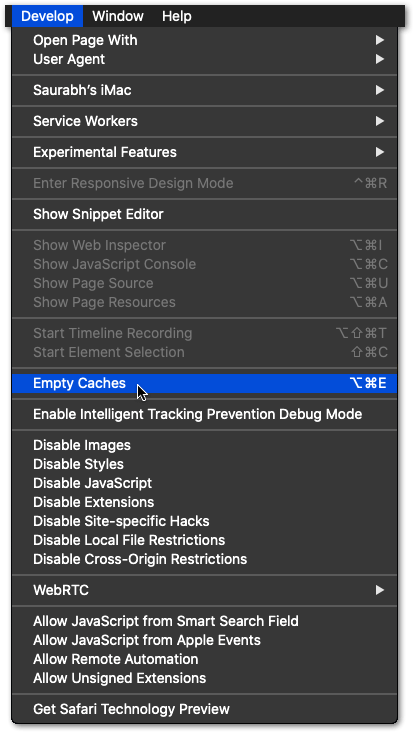
- You can then clear your search history as well as additional Site Data and Cookies . To do so, go to the Menu Bar, select Safari and followed by selecting "Clear History…" .
- Finally, click Clear History to confirm the action.
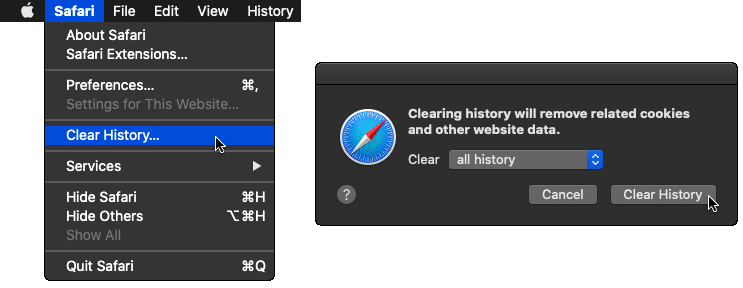
10. Flush the DNS Caches
For our final fix, we will assist you in the process of flushing the DNS caches on your desktop. Misconfigured DNS caches 👾 will result in pictures not showing on Facebook as they have been reported to cause network issues.
We know this may not be something you're comfortable with as it involves strange techy steps 👩💻. Don't panic yet. We'll be there to help you every step of the way.
So, the steps to flush the DNS caches on your desktop are as follow :
For Windows
- First, launch the Command Prompt as an administrator. You can search for the app using your Windows search bar ( Windows + S ).

- Type in the following command, and hit the Enter key after each line.
ipconfig /release ipconfig /renew ipconfig /flushdns

- Finally, type "exit" and press Enter to close the Command Prompt. Now, you can try to see if the pictures are loading properly without any error on Facebook.
For Windows users, you'll be notified that the command is successfully processed. A message stating "Windows IP configuration successfully flushed the DNS Resolver Cache" will be displayed. The message can also be "Successfully flushed the DNS Resolver Cache".
For macOS
- Start by opening theTerminal by searching for it inLaunchpad

- In the terminal, type indscacheutil -flushcachethen hit enter on your keyboard.

- You'll need to enter the administrator password for the account since this is asudo command.
- Next, you can try entering thiscommandsudo killall -HUP mDNSResponder in the Terminal.

- Lastly, close the terminal once it's done.
Unlike on Windows, macOS users will not get a success message. Therefore, in some cases, you may need to kill the DNS responder using the commandsudo killall -HUP mDNSResponder.
Conclusion
To conclude, we understand how frustrating it is when the pictures won't load when surfing on Facebook. As far as we know, this is a common issue among avid Facebook users. Therefore, we will not let you waste hours trying to figure out how to fix this problem 🙅♂️.
We've compiled this guide of 10 fixes to try when those precious pictures on Facebook don't show themselves. These fixes cover the issue for the Facebook app as well as its web platform on Facebook.com.
Therefore, we hope that this post was able to assist you with comprehensive and detailed information in troubleshooting said issue.
If you encounter any other technical issue, visit Pletaura.com to find the perfect fix from our array of articles. Need more? Kindly leave a comment, and we will be pleased to assist you. 👼
Lastly, let us know in the comments :
- Are you also having trouble with pictures on Facebook not loading or showing?
- Which device are you using for Facebook?
- Did any of the above fixes work for you?
- Is there another fix you think we should add to the list?
Don't miss a thing, share this guide with those who are struggling with a similar issue! 😃
Source: https://pletaura.com/facebook-pictures-images-photos-not-loading-or-showing/
0 Response to "Pictures Not Showing in Facebook News Feed"
Post a Comment